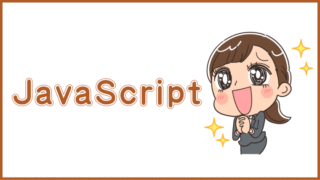最近ではタブレットやスマホを使ったプログラミング環境も整ってきましたが、プログラミングといえばやはりパソコン。
まずはパソコンへの興味を育てたい、と考える方もいるのではないでしょうか。
子ども向けのパソコン教材もたくさんありますが、実は身近なところにもとっておきの教材があります。それがエクセルです。
今回はエクセルを使った楽しい遊び、エクセルアートの具体的なやり方についてご紹介していきます。
目次
エクセルとエクセルアートとは?
エクセル(Microsoft Excel)は、マイクロソフトオフィスシリーズの中の1つ。大抵のパソコンには、ワードと一緒に入っています。
エクセルは高機能の表計算ソフトとして、あちこちのビジネスシーンで使われています。
高度な計算を可能にする関数、豊富なグラフ作成機能、必要なデータを抽出するフィルタ―機能など、オフィス系の仕事に就くならエクセルを扱えることはとても重要です。
また、エクセルではVBAというプログラミング言語を扱えるのをご存知でしょうか。
VBAを使えば、面倒な繰り返し処理を自動化し、事務作業を一気に片付けることも可能です。
エクセルに慣れ親しんでおくことは、プログラミングの面でも、事務スキルの面でも大きなメリットになるはずです。
しかし「大人の仕事用ソフト」という外観のエクセルは、子どもにとってはあまり面白く見えないでしょう。興味を持たせるのは難しいかもしれません。
そこで、挑戦してみたいのがエクセルアートです。
エクセルアートとは、簡単に言えば「セルの背景色を利用したドット絵」です。
使用するのはセルの背景色を変更する機能のみで、難しい操作をする必要は全くありません。
文字使うこともないので、タイピング力も関係なし。マウスでのクリックやドラッグができれば、大丈夫。
お絵描き感覚で遊べるため、エクセルアートには子どもでも挑戦することができます。
エクセルアートの遊び方
初期設定
では、実際にエクセルアートで遊んでみましょう。
まずエクセルを開いてセル幅と高さを同じにし、シート上に方眼紙を作成します。
図の赤丸部分をクリックすると、セル全体を選択できます。
後は緑色の行番号、列番号の間にカーソルを合わせて(図青色の部分)ドラッグし、セル全体の高さと幅を変更します。
セルが細かければ細かいほど、精密な絵を描くことができます。
一方で細かければ細かいほど、絵を描く手間も増えます。セルの細かさは、子どもの年齢に合わせて設定してみてください。
例では、高さ・幅35ピクセルと少し大きめにセルの大きさを設定しています。
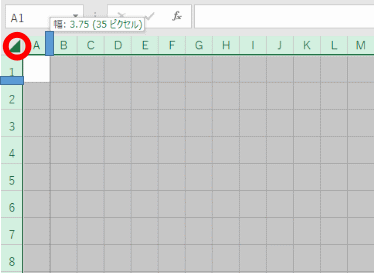
背景の色を変える
では、早速お絵描きを始めてみましょう。
色を変えたいセルを選択し、ホームタブ→「塗りつぶし」メニュー横の▼(図内赤枠部分)をクリックしてください。
色の一覧が出てくるので、好きな色を選んでクリックします。
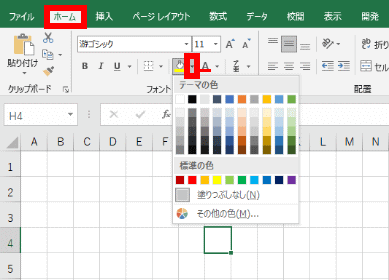
ここでは、黄色にしてみました。選択されていたセルH4の背景色が黄色に変わります。
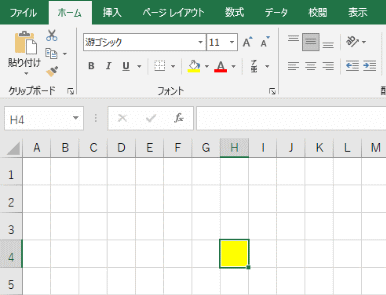
複数のセルを選択して、色を一発変換
この調子で、セルの色をどんどん変えていきます。
黄色に変えたセルの周りを赤い色で囲んだり茎や葉を付けたりすると、以下のようなお花を描くことができます。
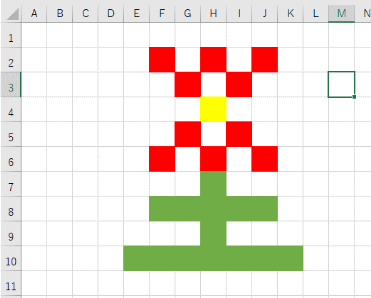
ただ茎や花びらなど、同じ色の部分を1つ1つマウスで選択して色を変えていくのは面倒です。
色を一気に変換するには、コントロールキーとドラッグを使います。
コントロールキーとは、キーボード上にある「CTRL」もしくは「Ctrl」と書かれたキー(おおむねキーボード左下にあります)のことです。
このキーを押しながらセルをクリックしていくと、複数のセルを選択できます。セルの位置が斜めだったり、離れていても大丈夫です。
選択されたセルは、灰色になって表示されています。
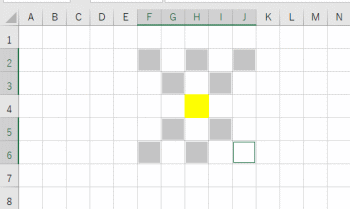
※もし間違えたセルを選択してしまったら、もう一度Ctrlを押しながらセルをクリックします。これで選択が解除されます。
同じ色を付けたいセルを全部選択し終えたら、「塗りつぶし」の▼を押して好きな色を選びます。ここでは、選択したセルすべてに赤色を付けてみました。
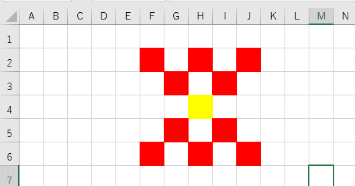
ドラッグとCtrlキーを組み合わせると、より広い範囲を選択できます。
例えば、F8~J8セルをドラッグした後、Ctrlキーを押しながらE10~K10をドラッグし、さらにH7~H10をドラッグすれば茎と葉の部分を全部選択できます。
あとは「塗りつぶし」で緑色を選択すれば、複数のセルが一発で緑色に変化します。
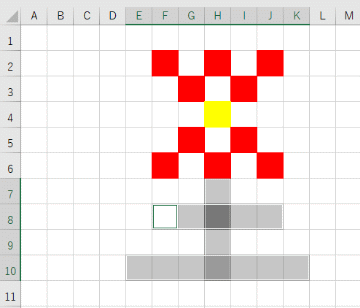
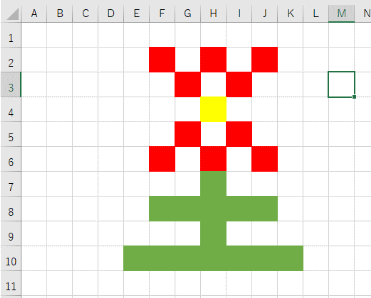
パターンとグラデーションで、特殊な色を表現する
「塗りつぶし」の一覧で表示される色の一覧は、べた塗りの色ばかりです。
特殊な色の背景色を付けることで、お絵描きをもっと楽しくしてみましょう。
パターンを付ける
まず赤い花びらに、パターンを付けてみます。花びら全体をCtrlキーを使って選択してから、「フォント」メニューカテゴリーの右下(塗りつぶしメニューがあるグループの右下)にある↘マークをクリックします。
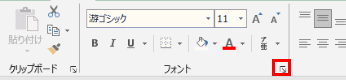
「セルの書式設定」メニューが表示されるので、「塗りつぶし」タブを選択します。背景色、パターンの色、パターンの種類をそれぞれ選ぶと、ドット柄や格子模様など様々なパターンの背景色が設定できます。
なお背景色とパターンの色を同じにしてしまうとパターンがつぶれてしまうので、違う色に設定してください。ここでは背景色に白、パターンの色に赤を選んでいます。
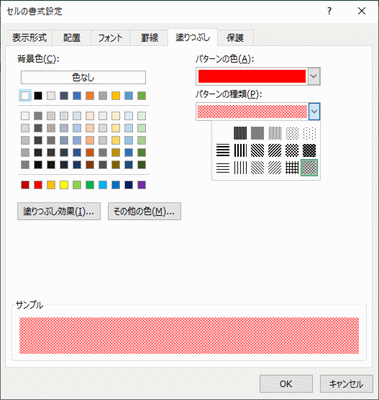
花びらにパターンがついて、お花のイメージが変わりました。
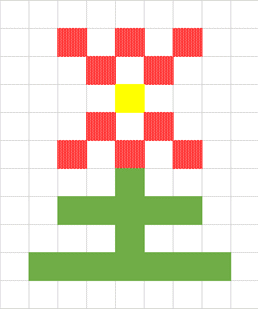
グラデーションを付ける
次に、茎や葉にグラデーションを付けてみましょう。茎の中でグラデーションを付けたい部分を選択し、「セルの書式設定」から「塗りつぶし効果」をクリックします。
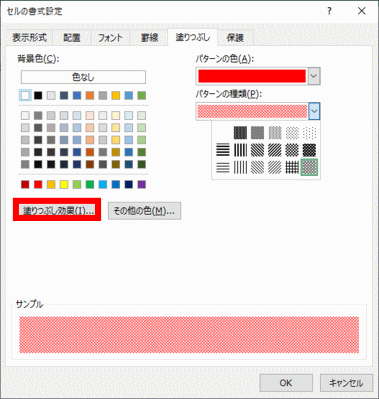
「塗りつぶし効果」では、グラデーションのパターン、色の詳細設定ができます。設定の手順は、以下を参考にしてください。
- 色1と色2でグラデーションを作る2色を選択します。
- グラデーションの種類を選びます。
- グラデーションのバリエーションを選んでクリックします。
サンプルに表示されたグラデーションで問題なければ、「OK」をクリックしてください。
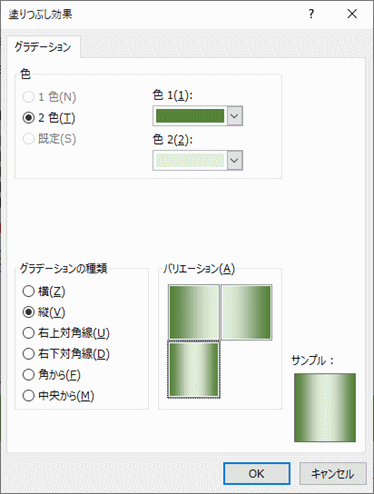
茎には縦のグラデーションを、葉っぱには横のグラデーションを付けてみました。
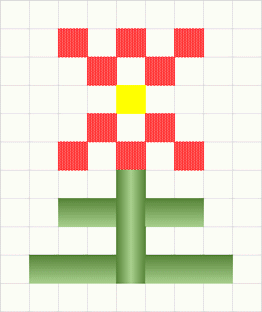
絵をコピーする
出来上がったお花の絵をコピーで増やして、にぎやかにしてみましょう。まずはお花全体を大雑把にドラッグして選択します。
この状態で右クリックし、コピーを選択します。
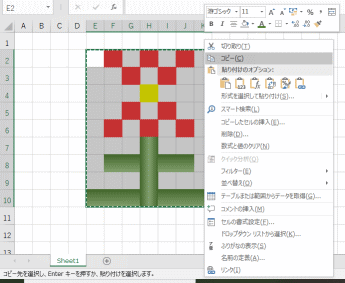
次に、絵を貼り付けたいセルを選択し、右クリック→「貼り付けのオプション」から「貼り付け」(一番左のアイコン)を選びます。
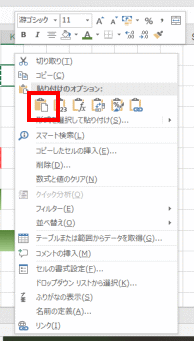
お花が2つになりました。
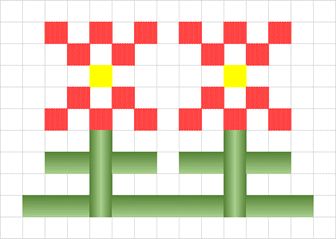
こうしてコピーを続けていけば、たくさんのお花を画面に配置することができます。
コピーしたお花の花びらの色やパターンを変えていけば、すぐににぎやかな絵が完成します。
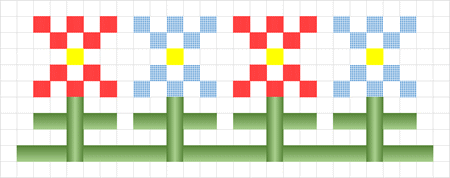
「エクセルアート」まとめ
ここまで、エクセルアートで絵を描く方法を紹介してきました。
クリックやドラッグだけでお絵描きができることが分かっていただけたと思います。
現在、エクセルアートは多くの人に親しまれています。
ここで描いたような簡単な絵はもちろんのこと、アニメ絵や精密画など、非常に高度な作品も沢山発表されています。
エクセルアートに興味を持ったら、一度子どもと一緒に「エクセルアート」のキーワードで画像検索をしてみましょう。驚くような作品と出会えるはずです。
子どもの「やりたい!」という気持ちが高まったら、ぜひおうちでもエクセルアートに挑戦してみてください。

クリック!