動画編集ソフトには、無料のものから有料のものまでさまざまな種類があります。趣味で使うならフリーソフトでも十分ですが、仕事に使いたい、本格的な動画編集をしたいと考えているならAdobe Premiere Proを導入するのがお勧めです。
目次
Adobe Premiere Proの概要

Adobe Premiere Proは、PhotoshopでおなじみのAdobeが製作した本格的な動画編集ソフトです。
長編映画の編集もこなせるほど高機能なソフトで、動画編集系の仕事では広く使われています。これから在宅で動画編集の仕事を始めたいと考えている人なら、一度は操作方法を学んでおくとよいでしょう。
Adobe Premiere Proは、おなじAdobe制ソフトとの連携ができる点が特徴です。
例えばPhotoshopやIllustratorといった画像編集ソフトでロゴや静止画を作成し、動画の素材とすることができます。またAfter EffectsというAdobeソフトにも注目です。
Premiere Proが動画をつないだり、スムーズに切り替えたりという役割を担うのに対し、After Effectsは動画にエフェクト(効果)を付けるのに向いています。
After EffectsはCGやアニメーション作成にも使えます。
他のAdobe製品を用いて動画に使える写真、イラスト、アニメーション素材を1から作りだし、Premiere Proでつなげることで幅広い表現が可能になります。
adobe+オンライン講座のセットがお得
Adobe Premiere Proでできること
ではここで、Adobe Premiere Proができることを簡単に見てみましょう。
多彩な素材ファイルを読み込める

複数の素材ファイルを読み込み、つなげることができるのは動画編集ソフトの基本です。Premiere Proで素材ファイルを読み込むのは簡単です。
メディアブラウザで表示したファイルを、そのままプロジェクトパネル(素材ファイルを扱うパネル)にドラッグするだけです。フォルダごとドラッグすることもできます。
また、ビデオキャプチャデバイスを利用すれば、テープで録画された素材を取り込むことも可能です。
その他、以下のようなことができます。
- 静止画を指定した長さで取り込む(スライドショーの作成に便利です)
- PhotoshopやIllustratorの作成画像をレイヤー単位で読み込む
- After Effectsの編集ファイルを読み込む
- Adobe Bridge(Adobe提供の編集素材管理ソフト)から素材を読み込む
読み込んだ素材を自由に編集する

Premiere Proで読み込んだ素材をタイムラインパネル(編集用のパネル)にドラッグすると、素材はクリップとして配置されます。クリップはドラッグ&ドロップで自由に順番を変えたり、上書きしたりできます。
クリップとクリップの間に別の素材を挿入するのも簡単です。また、使いたい部分だけをトリミングして切り出したり、削除したりすることも可能です。
クリップは1本の線としてパネルに表示され、これを図形のように扱うことで様々な編集ができるようになっています。
画像編集ソフトで図形をドラック&ドロップしたりトリミングしたりしたことがある人なら、同じ感覚で動画編集をすることができるでしょう。
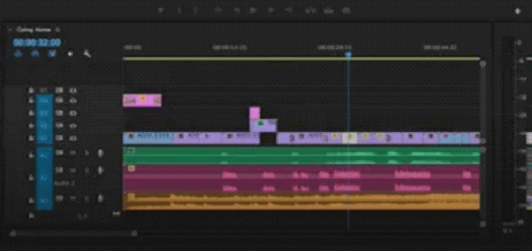
(画像引用元:https://helpx.adobe.com/jp/premiere-pro/user-guide.html/jp/premiere-pro/using/transferring-importing-files.ug.html)
様々な画面の切り替え効果が用意されている

Youtubeで「画面が本のページをめくるように変化する」「前の画面が円型に縮んでいくようにフェードアウトする」などの場面転換を見たことがある人は多いのではないでしょうか。
このような画面を切り替える際の効果を「トランジション」と呼びます。
Premiere Proには魅力的なトランジション効果が豊富に用意されています。
使い方は簡単。利用したいトランジション効果を選び、タイムラインパネルに表示されている素材と素材の間にドラッグ&ドロップするだけです。
Premiere Proで使えるトランジション効果にどんなものがあるか知りたい人は、デモを集めた紹介サイトを参考にしてください。
さらにトランジションは様々なサイトで無料で配布されていたり、有料販売していたりします。気になるものがあれば、どんどん試してみてください。
エフェクトを使って魅力的な効果を付ける

Premiere Proには素材を加工するための様々なエフェクトがあります(前述したトランジション効果もエフェクトの1つといえます)。
エフェクトの種類は数えきれないほどあるのですが、その中でもよく使われるものの1部を紹介します。
- 素材を図形のように加工するエフェクト(サイズ変更、位置変更、回転、トリミング)
- 移動や回転の動きをアニメーションのように表現するエフェクト(例えば「文字素材が画面の左上から右下まで10秒かけて移動する」などの表現ができる)
- 素材のカラーバランスを変える(画面を明るくしたり、白黒にしたりできる)
- ぼかしたり、ノイズを入れたりできる
音を合成、編集する

動画には音がつきものです。Premiere Proでは、動画素材の画像と音を別々に管理することができます。
動画素材の映像と音のリンクを解除する設定を行うだけですので、とても簡単です。
雑音が入っている動画ファイルの音を消して美しいBGMを入れれば、動画の質がぐっと上がるでしょう。
また、音と音をつなぐときの効果「オーディオトランジション」も適用できるので、自然な音の切り替えを演出できます。
レイヤー構造で編集ができる

Premiere Proで読み込まれた素材は複数のレイヤー(層)に分けて管理されています。この仕組みを利用すれば、「上のレイヤーにエフェクトをかけ下のレイヤーにも効果を反映させる」などのテクニックが使えます。
また素材の一部だけを合成したり(マスク処理)、上のレイヤーの不透明度を調整して下の画像が透けて見えるような編集をすることも可能です。
このような操作方法はIllustratorやPhotoshopに慣れている人には分かりやすいのではないでしょうか。
様々な形で出力する
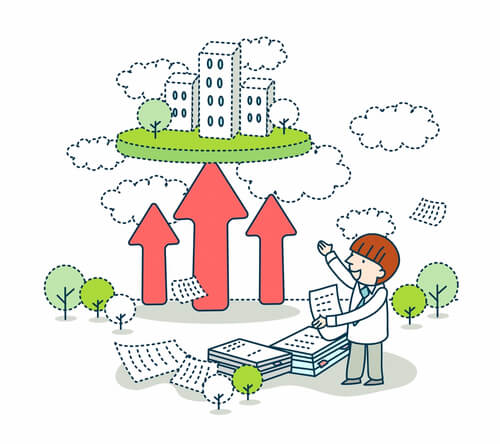
Premiere Proは以下の出力形式に対応しています。
- AAF
- BMP
- EDL
- JPEG
- OMF
- PNG
- TGA
- TIFF
- XML
- Adobe Premiere Pro プロジェクト
※MACの場合、BMP形式には対応していません。
また、Adobe Media Encorderという機能を使えば、iPadやDVDなど、デバイスに合わせた出力方法を簡単に指定することができます。
Adobe Premiere Proの料金体系

Adobe Premiere Proは現在、サブスクリプション形式でのみ利用することができます(買い切り版は2012年版を最後に販売終了しています)。
価格は2020年12月現在、以下のようになっています。
単体プラン(税別)
年間契約月払い 2,480 円/月
年間契約年払い 26,160 円/年
月間契約月払い 3,480 円/月
コンプリートプラン(税別)
※Photoshop、Illustrator、After Effectsを含む20以上のAdobeソフトが使い放題のプラン
年間契約月払い 5,680 円/月
年間契約年払い 65,760円/年
月間契約月払い 8,980円/月
Adobe Premiere Proをお得に利用する方法
Premiere Proをより効果的に使いたいなら、Photoshop、Illustrator、After Effectsを含むコンプリートプランを契約したいところです。
しかしコンプリートプランはかなり価格が高いので、二の足を踏んでしまう人もいるのではないでしょうか。
コンプリートプランをお得に契約したいなら、学割制度を使うのがお勧めです。
Adobe公認の通信教育を受講すれば、 会社員や子育て中のママでも学割制度が適応されます。
例えば、ヒューマンアカデミー「たのまな」のアドビトレーニング通信講座なら、Adobeコンプリートプラン(1年間)を「3か月サポートコース」受講料込みで36,346円(税抜)にて利用できます。
Adobe公式サイトからの購入に比べて、約半額の値段でPremiere Proが使える学割プランはぜひ利用したいところです。
Adobe Premiere Proを購入する前の注意点
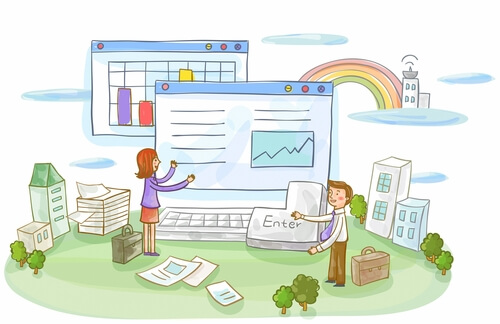
Adobe Premiere Proを購入する前に、1つ注意点があります。
多機能なPremiere Proは、ある程度スペックのあるパソコンでなければ動作しません。
以下公式サイトにおけるパソコンの要件を確認してから、購入を検討してください。スペック以下だと動作が不安定になります。
「Premiere Pro 必要最小スペック」https://helpx.adobe.com/jp/premiere-pro/user-guide.html/jp/premiere-pro/system-requirements.ug.html
公式サイトはこちら
クリック!















