大人気のSNS「Instagram(インスタグラム)」。
スマホでの利用が主流ですが、パソコンから写真の投稿はできないのでしょうか?
Web開発向けのツール、デベロッパーツールを使うと、パソコンからでも写真のアップロードが可能です。
WEBデザインに必須!Chrome デベロッパーツールとは?
目次
パソコンからInstagram(インスタグラム)への投稿はできない?

画像投稿に特化したSNSツールInstagram、スマホで写真を撮って投稿するのには便利ですが、パソコンから利用するのには案外不便です。
パソコンからもInstagramのサイトにアクセスすることはできるのですが、スマホからアクセスした場合と画面構成がかなり異なってしまうのです。
具体的に言えば、パソコンからアクセスしたInstagramのサイトにはフッターメニューが現れません。
Instagramの場合フッターメニューに投稿用のアイコンが表示されるため、パソコン版のInstagramサイトでは写真投稿ができないということになります。
しかしデジタルカメラで撮った画像をパソコンに取り込んでから投稿したい、高性能の写真加工ソフトで写真を美しく仕上げてからInstagramにアップしたいという人もいるでしょう。
もちろんUSBやオンラインストレージサービスを利用して一度パソコンからスマホに写真を移動してInstagramに投稿するという方法もあります。
ただし、この手段は手間がかかるのであまりお勧めできません。
【フォトショップクリエイター能力認定試験問題集】Photoshopの実力を証明する資格。
デベロッパーツールを使えばパソコンからInstagramに写真を投稿できる
そこでご紹介したいのが、デベロッパーツールを使ってパソコンからスマホ版のInstagramサイトにアクセスする方法です。
デベロッパーツールとは?

デベロッパーツールとはChormeブラウザに搭載されているWeb開発者向けのツールです。
Webページを構成しているHTML、CSS、Javascript等の確認・修正に使われるとても便利なツールですが、この中にはWebページの「レスポンシブ対応状態」を確認するための機能もあります。
最近ではパソコン用のWebページ、スマホ用のWebページを別々の場所に作るのではなく、ソースコードの条件分岐を行い、デバイスの画面幅によって1つのWebページを「パソコン用」「スマホ用」に切り替える方法が主流です。
デベロッパーツールでは、パソコン上で画面幅を疑似的に変化させ、スマホやタブレットで見たときにWebページがどのように変化するのかを確認することができます。
デベロッパーツールを使ってスマホ版Instagramサイトにアクセスする

デベロッパーツールのスマホサイト確認機能を使って、パソコン版のInstagramサイトをスマホ版に切り替えることができます。
スマホ版のサイトでは写真投稿用のフッターメニューが表示されるため、パソコンからも写真投稿をすることが可能になるというわけです。
それでは、具体的な手順を紹介していきます。
まずパソコンからChromeブラウザでInstagramの公式サイトにアクセスし、ログインします。
https://www.instagram.com/
サイトが開いたら、ブラウザ上のどこかで右クリックし、表示されたメニューの中から「検証」を選択します。
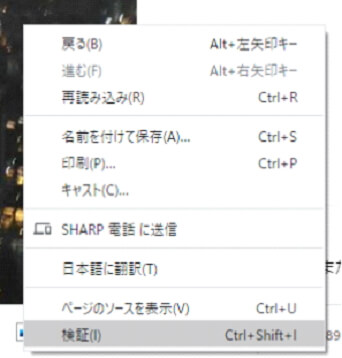
ブラウザの右側にデベロッパーツールが開きました。
次にデベロッパーツール上部のスマホアイコンをクリックします。

すると、サイトの見た目が表示されている左画面上部にレスポンシブ用のメニューが現れます。
▼の部分をクリックすると、いろいろなデバイス名が表示されます。iPhoneかGalaxyを選んでください。
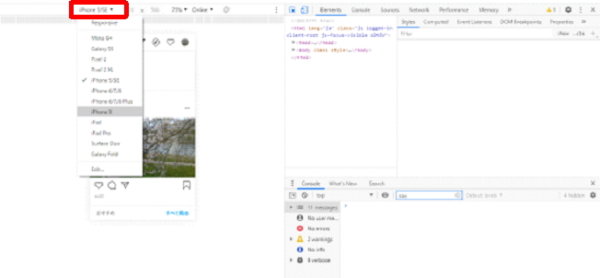
※画像はInstagram公式サイトより引用
これだけでは、まだスマホサイトの表示になりません。最後にブラウザの更新アイコンをクリックしてください。
するとサイトが再読み込みされ、デベロッパーツールの設定が反映された状態でサイトが表示されます。
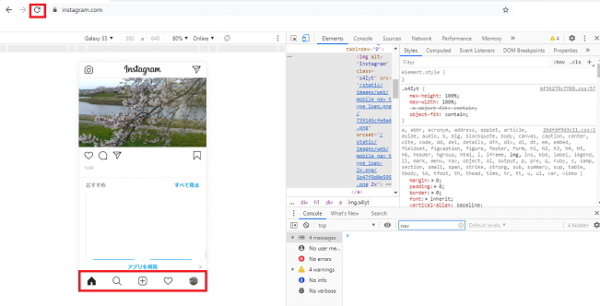
※画像はInstagram公式サイトより引用
Instagramのサイトがスマホ版の表示に切り替わり、画面下にフッターメニューが表示されました。
パソコン内の写真を投稿する
では、パソコン内の写真を実際に投稿してみましょう。フッターメニュー中央の「+」アイコンをクリックします。
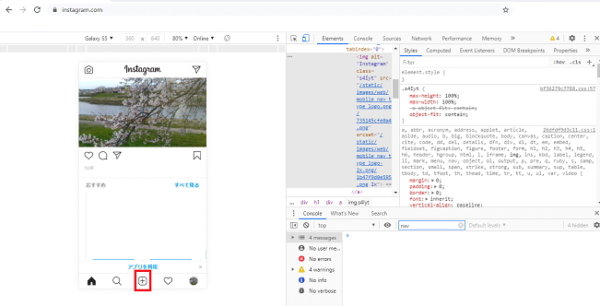
※画像はInstagram公式サイトより引用
※このとき、デベロッパーツール左上の四角と矢印のアイコンがオン(色がついている状態)になっていないように注意してください。
このアイコンをオンにするとクリックした部分のソースコードを閲覧するモードに切り替わります。
つまり「+」アイコンをクリックしてもソースコードが表示されるだけで、メニューが起動しません。
もし、四角と矢印のアイコンがオンになっていたら、もう一度クリックしてオフモードにしておいてください。
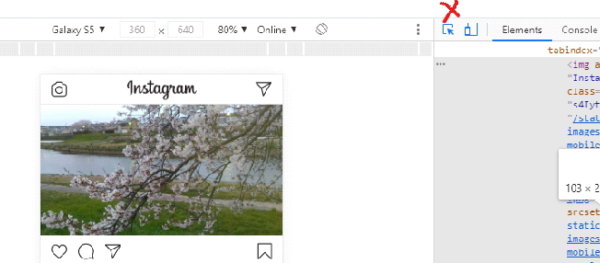
※画像はInstagram公式サイトより引用
「+」アイコンをクリックすると、パソコンのファイルエクスプローラーが起動し、投稿したい写真をパソコン内から選べるようになります。
写真を選んで、「開く」を選択します。
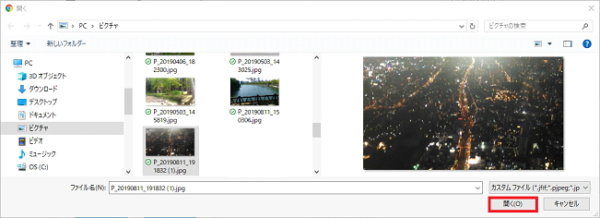
フィルターや編集機能を使って写真を加工し、「次へ」を選びます。
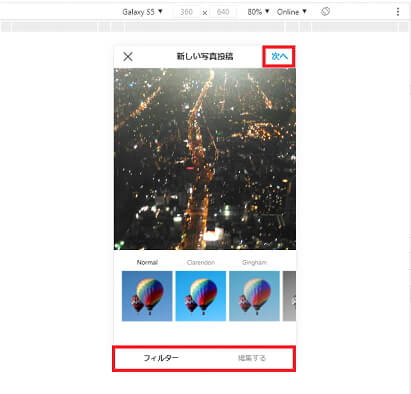
※画像はInstagram公式サイトより引用
キャプションやタグ付けなどを行ったら、右上のシェアをクリックし、写真を投稿します。
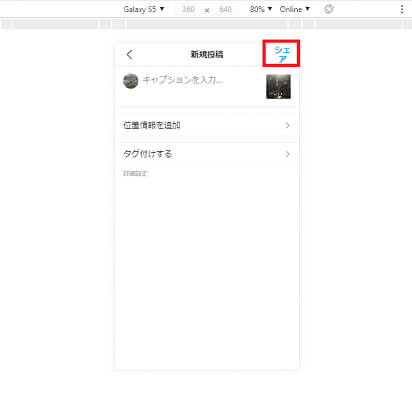
※画像はInstagram公式サイトより引用
これで、写真を投稿することができました。
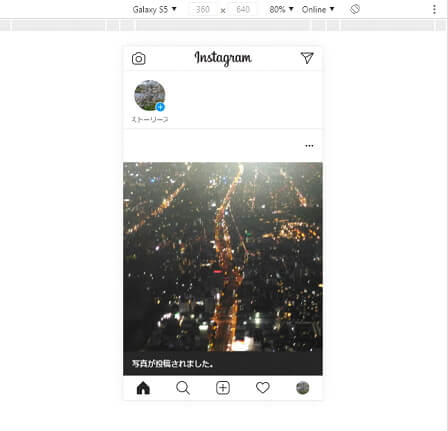
※画像はInstagram公式サイトより引用
ストーリーズへの投稿も、画面トップの写真アイコンから可能です。
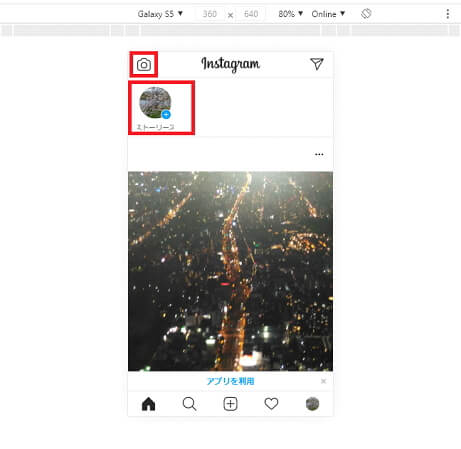
※画像はInstagram公式サイトより引用
写真の複数投稿はできる?

デベロッパーツールを使った方法では、パソコンから写真を複数投稿することはできません。
エクスプローラーの写真選択画面で複数の写真を選択することができないからです。
スマホからInstagramのサイトにアクセスした場合でも複数投稿はできません。
パソコンからInstagramのサイトに写真を複数投稿するには?

スマホではアプリ版のInstagramを利用することで複数投稿が可能になります。
パソコン版のInstagramアプリも存在しますので、こちらを使えば複数投稿ができると思ってしまうかもしれませんが、実はパソコン版のアプリからは写真投稿自体ができません。
パソコン版の純正アプリを開くと、パソコン版Instagram公式サイトを開いたときと同じ画面が表示されますので、わざわざアプリをインストールする必要はないといえます。
以前はタスクバーにInstagramアプリをピン止めし、右クリックメニューから新規投稿が可能になるという「裏技」があったようですが、現在(2020年07月)のバージョンではこの方法も実行できなくなりました。
実はInstagram非公式のアプリの中には、Instagramに投稿が可能なものも存在します。
ただし公式のInstagramとは無関係のアプリにInstagramアカウントとパスワードを渡さなければならないため、リスクが生じます。
もともとInstagramはスマホで撮った写真をリアルタイムでシェアすることを主眼に置いたサービスで、パソコンからの投稿は重視されていないようです。
最近ではスマホ内でも様々な加工を手軽に行える写真加工アプリが続々リリースされています。
もしちょっとした加工をしたうえで複数の写真をInstagramにアップロードしたいなら、そのようなアプリを利用してみてはいかがでしょうか。
クリック!














